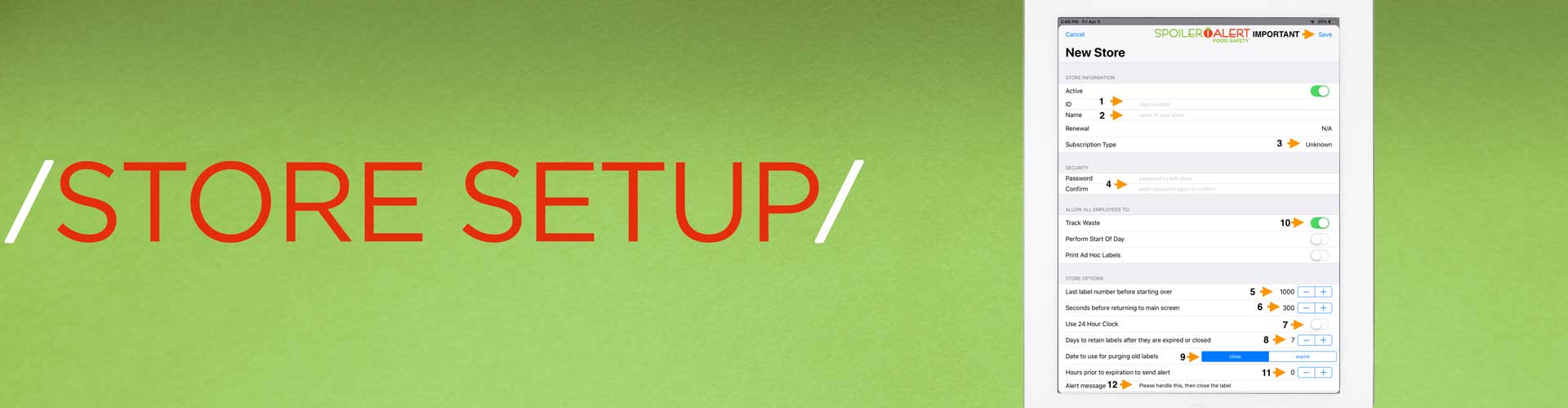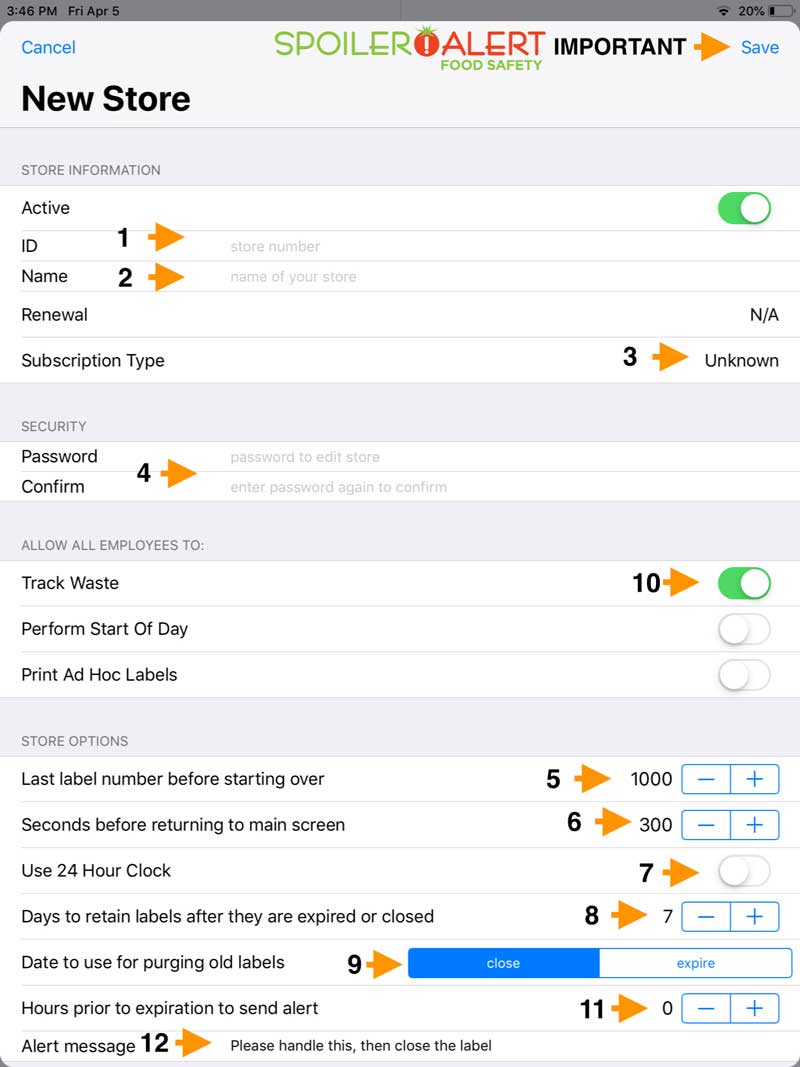Once you’ve downloaded the Spoiler Alert Food Safety mobile app from the App Store, you can easily setup your store, employees, configure for your products and begin tracking and monitoring all stages of your products and employee tasks.
NOTE: Below are the steps to Setup your Store in the Spoiler Alert App. You may also want to view the Store Setup Tutorial Video. CLICK HERE or SCROLL to the bottom of this page to view the Store Setup Tutorial Video >
Add New Store
Refer to the corresponding arrow on the left to add your new store:
Press the (+) symbol to create your new store.
Setup Your Store
Refer to the corresponding arrows on the left and follow these steps to setup your store:
ID
Give your store a number. This can be any combination of letters and/or numbers. Many franchises are assigned a number, you could use that number.
Name Your Store
This can be anything you want to call your store. For example if you have multiple locations you could be: Store Name/City, Town or Road.
Subscription type
This is where you will see what plan you are on or wish to switch to.
Password/Confirm
Create an Owner password. This can be any combination of numbers/letters. This is for you and only trusted managers.
Last label number before starting over
How many labels you will make before starting over at 1. No label number will be reused if it has not expired or marked at waste. Default is 1,000.
Seconds before returning to main screen
This is how long the last screen used will stay open before returning to the main login screen. Default is 5 minutes.
Use 24 hour clock
Turn this on if you want to use military time.
Days to retain labels after they are expired or closed
Set how many days you want to keep expired or closed labels in the system. Default is 7 days.
Date to use for purging old labels.
Set this to Close if you print labels. If you choose not to print physical labels set this to Expire.
Track Waste
Set this to ON if you wish to track food waste. When you have food that is still not sold and has expired you can select waste and will be able to explain what happened to it and keep track of the amount.
Hours prior to expiration to send alert
If you wish to have alerts sent out before expiration you can set this to any number starting at 1 hour prior.
Alert Message
This is the message that will be on the alert to tell everyone what to do. You can say anything you would like here. We have built in a default for you.
IMPORTANT > Save
Once all of your settings are in click Save. If you do not click save none of your custom settings will save.
HOW TO CREATE A NEW STORE AND CONFIGURE STORE SETTINGS IN SPOILER ALERT
NEED MORE HELP? Watch the video to see how to setup your store in Spoiler Alert.